كيفية تدوين الملاحظات تلقائياً أثناء مؤتمرات الفيديو
بسبب جائحة كورونا اضطرت العديد من جهات الأعمال والشركات الانتقال إلى العمل والتعاون عن بُعد عبر الإنترنت، بل وأصبحت حتى المحاضرات الدراسية من خلال تطبيقات مؤتمرات الفيديو مثل Zoom و Google Meetings و Microsoft Teams وغيرهم. ولكن إن كان هذا الأمر يعني شيء واحداً فهو يعني أنك تحتاج إلى طريقة تساعدك على تدوين الملاحظات والنقاط الهامة أثناء جلسة الاجتماع.
معظم الموظفين يمكنهم التعامل مع التدوين الورقي، ولكني أعلم أنها ليست الطريقة المثالية التي يبحث عنها الطلاب في الوقت الحالي. ولهذا السبب سوف نقدم لكم من خلال هذه المقالة كيفية تدوين الملاحظات تلقائياً أثناء مؤتمرات الفيديو.
اقرأ أيضاً: كيفية استخدام خاصية تصوير و مسح المستندات الخفية في الايفون؟
1- تدوين الملاحظات تلقائياً في مستندات جوجل
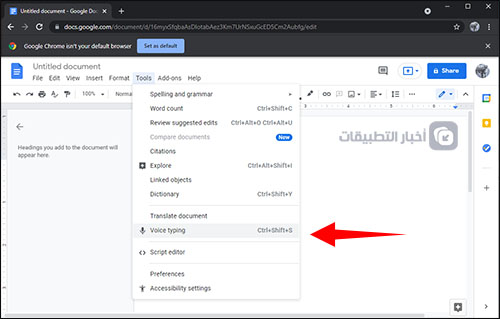
كما ذكرنا لكم في المقدمة هناك أكثر من طريقة واحدة لتسجيل النقاط الهامة أثناء الاجتماعات المرئية، ولكن الطريقة الأولى هي ستكون المفضلة بالنسبة لك وهي من خلال مستندات جوجل. كل ما عليك فعله هو أن تقوم بفتح محرر مستندات جوجل في علامة تبويب جديدة على متصفح الإنترنت الذي تستخدمه ثم تقوم بتفعيل ميزة الكتابة الصوتية.
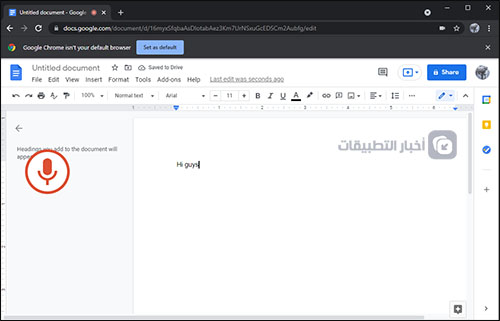
حقيقةً، هذا هو كل شيء فعلاً، فكل ما سيقوله المعلم أثناء محاضرتك الدراسية سيتم كتابته بشكل تلقائي في محرر مستندات جوجل، ولكن تذكر أن تقوم بالنقر فوق علامة الميكروفون المتواجدة باللون الأسود حتى يتحول لونها إلى اللون الأحمر وهذا يعني أن محرر مستندات جوجل بدأ بالفعل في تسجيل المحاضرة.
نعم، من الممكن أن تكون هناك بعض الأخطاء الإملائية في المحاضرة التي تم تسجيلها، ولكنك ستكون قادراً على إعادة تصحيحها لاحقاً، ولكن المهم أنه سيكون لديك فكرة شاملة عما تم الحديث عنه أثناء المحاضرة. لاحظ أنها فكرة رائعة أيضاً إذا كنت تستخدم تطبيقات مثل Zoom أو Google Meet أو Microsoft Teams لحضور المؤتمرات واجتماعات العمل مع فريق العمل والمديرين.
2- من خلال إضافة Auto-Notes taker لمتصفح جوجل كروم
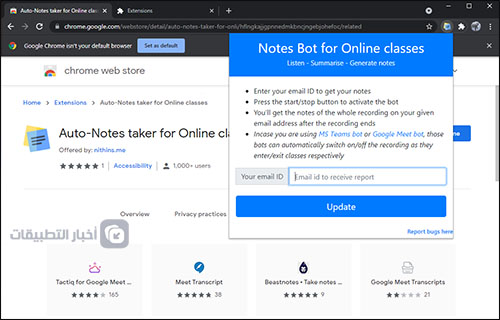
إذا كنت تستخدم متصفح جوجل كروم ولم تعجبك الطريقة الأولى لأي سبب من الأسباب، فيمكنك الاعتماد على إضافةAuto-Notes taker for Online classes وكل ما عليك فعله هو أن تقوم بتثبيت الإضافة في المتصفح وبعد ذلك قم بالنقر على اسم الإضافة من أعلى ركن على يمين المتصفح ثم ادخل عنوان بريدك الإلكتروني.
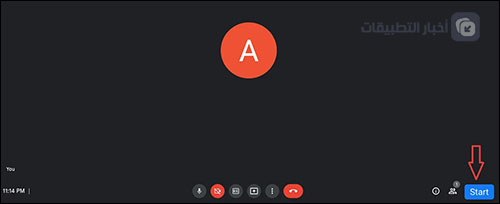
والآن بمجرد أن يبدأ الفصل الدراسي أو الاجتماع انقر على زر تشغيل Start المتواجد في أسفل يمين النافذة وبشكل تلقائي سيتم تسجيل كل ما يحدث أثناء الاجتماع أو المحاضرة الدراسية وسوف تحصل عليها بالكامل على هيئة رسالة في بريدك الإلكتروني الذي قمت بإدراجه في الإضافة.
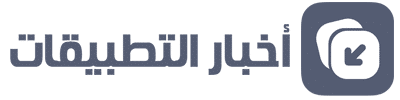
شكراً شكراً شكراً. طبقت الطريقة الأولى وناجحة 100٪