كيفية تحويل أي صورة إلى ملف PDF على ويندوز 10 في خطوات معدودة
تحويل أي صورة إلى ملف PDF أصبح أمر في غاية السهولة بفضل ويندوز 10. نعم، لن تحتاج لتنزيل أي أدوات أو برامج خارجية على جهازك من أجل تحويل أي صورة سواء كانت بتنسيق PNG أو JPEG أو TiFF أو أي تنسيق أخر. جدير بالذكر أن هناك بعض البرامج الأخرى التي توفر نفس الميزة التي سوف نتحدث معكم عنها الآن.
على سبيل المثال إذا كنت تريد تحويل أي مستند مايكروسوفت وورد إلى ملف PDF فالأمر في غاية السهولة وشبيه بالضبط بنفس طريقة تحويل الصور. ولكن دعونا لا نُطيل عليكم المقدمة أكثر من ذلك، ونستعرض لكم الطريقة في خطوات معدودة.
كيفية تحويل أي صورة إلى ملف PDF
لتحويل أي صورة إلى ملف PDF اتبع الخطوات التالية:
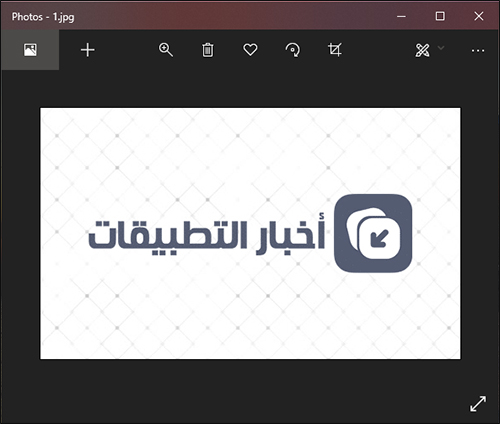
1- افتح الصورة بتطبيق عرض الصور الافتراضي في ويندوز 10
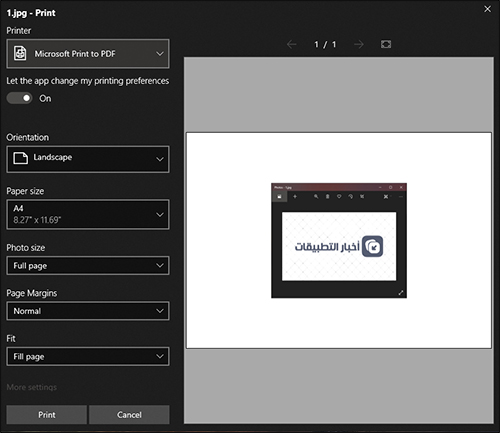
2- بمجرد أن يتم فتح الصورة أمامك على الشاشة، انقر على مفتاحي Ctrl + P
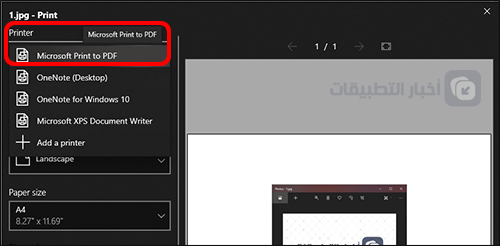
3- في هذه الخطوة تأكد من اختيار Microsoft print to PDF من خيار Printer المتواجد أعلى يسار النافذة. (إذا لم يظهر أمامك هذا الخيار، انتقل إلى الفقرة الثانية من الموضوع)
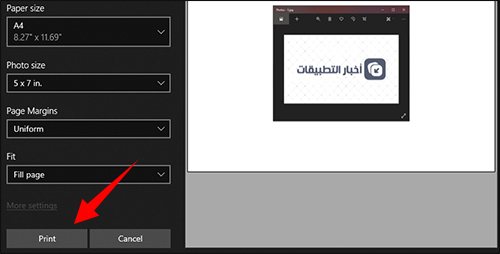
4- بالتأكيد يمكنك التعديل على العديد من خيارات الإعدادات: على سبيل المثال يمكنك تدوير الصورة بوضع Portrait بدلاً من أو يمكنك تعديل حجم الورقة من خيار Paper Size. أو يمكنك ضبط حجم الصورة والعديد من خيارات الضبط الأخرى. بمجرد أن تنتهي انقر فوق Print من أسفل يسار النافذة. وسوف تظهر لك خيارات تسمح لك باختيار مسار حفظ ملف PDF وتسميته.
قد يهمك: حزمة Pack PDF Converter لتحويل النصوص والصور إلى ملفات PDF
كيفية تفعيل ميزة Microsoft print to PDF في ويندوز 10
هناك العديد من المستخدمين الذين يشتكون من عدم ظهور ميزة Microsoft print to PDF في إعدادات الطباعة الخاصة بالصور. الأمر في غاية البساطة، كل ما عليك فعله هو تفعيل الميزة من قسم مزايا الويندوز الافتراضية “Windows Features”.
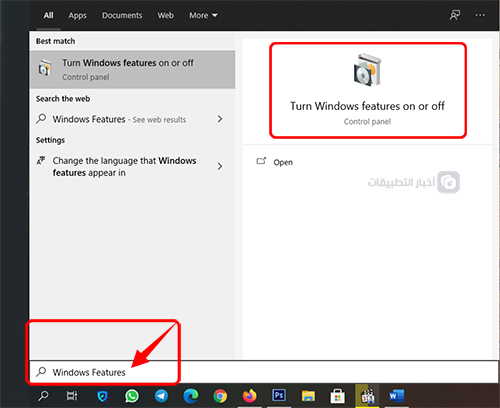
1- في مربع البحث بجانب قائمة البدء في شريط المهام، قم بكتابة “Windows Features” وستلاحظ ظهور برنامج مزايا الويندوز أمامك كما بالصورة السابقة. انقر فوق Turn Windows Features On Or Off.
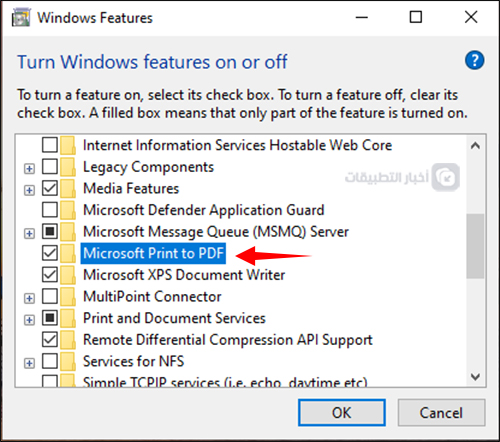
2- من النافذة الجديدة قم بتمرير الخيارات إلى الأسفل حتى تصل إلى ميزة Microsoft print to PDF وتأكد من تفعيلها بوضع علامة صح في المربع الفارغ المتواجد بجانبها. والآن يمكنك العودة إلى الصورة مرة ثانية وتحويلها إلى ملف PDF بسهولة.
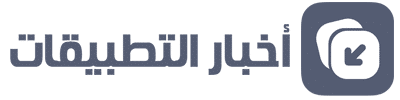
شكرا اكم
شكراً لكم على نشر الفائدة للجميع لعل البعض قد يجهل طريقة التفعيل هذه بالرغم من أنها مهمه جداً وخاصتاً لموظفي الادارات
مشاركة مميزة ومفيدة شكراً لكم