كل ما تريد معرفته عن Samsung DeX – ما هي؟ وكيف يمكنك تفعيلها مجّانًا واستخدامها لتحويل هاتفك لكمبيوتر!
منذ عدة سنوات أطلقت سامسونج خدمة تدعى Samsung DeX والتي بدأت مع إطلاق جالكسي S8. هذه الخدمة كانت عبارة عن جهاز صغير محمول يتم وضع الهاتف فيه ومن ثم توصيله بأي شاشة، وبجرد فعل هذا يكون بإمكان المستخدم أن يصل لكافة تطبيقاته وكافة محتويات هاتفه الذكي من خلال شاشة! كما كان بمقدور المستخدم توصيل ماوس وكيبورد بهذه الشاشة وبهذا يتحول هاتفه الذكي لكمبيوتر متكامل الأركان! لكن دائمًا ما كان هناك عقبات في هذه التقنية وهي الحاجة لشراء جهاز DeX المحمول وكذلك كون الهاتف لا يعمل أثناء توصيله بالشاشة! لكن سامسونج حلّت هذه المشاكل بالكامل وقدمت لنا هدايا إضافية!
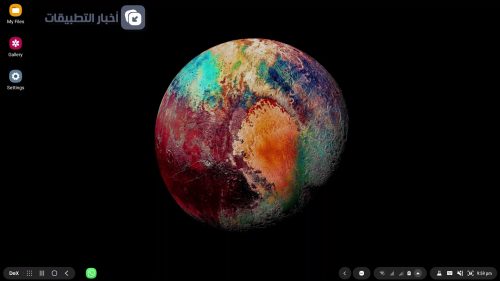
كيف تستخدم Samsung DeX وتحول هاتفك لكمبيوتر متكامل؟
لعلّك لاحظت من المقدمة أن هذه الخدمة تحتاج جهاز إضافي لتشغيلها، كذلك لعلّك لاحظت أننا ذكرنا كلمة “مجانًا” في العنوان! فهل يعني هذا أنك ستحصل على هذا الجهاز مجانًا؟ في الواقع لا! هذا حيث أنه وبداية من أندرويد 10 وواجهة OneUI 2.0 لهواتف سامسونج الرائدة لم يعُد المستخدم في حاجة لأي جهاز.. كل ما تحتاجه حرفيًا لاستخدام خدمة Samsung DeX هو توصيل هاتفك الذكي بالشاشة أو اللابتوب من خلال منفذ USB العادي.
الأمر بطبيعة الحال يحتاج لبعض الخطوات والشوط، وهي كالتالي:
1- أن يكون على هاتفك على تحديث أندرويد 10 الجديد وواجهة OneUI 2.0 وأن يكون هاتفًا رائدًا، ببساطة، هذه الميزة تعمل على هواتف سامسونج الرائدة بداية من جالكسي S9 مرورًا بنوت 9، جالكسي S10 ونوت 10 وكذلك سلسلة جالكسي S20!
2- الذهاب لموقع Samsung DeX وتحميل التطبيق المجّاني وتنصيبه على الكمبيوتر الخاص بك، سواء كان ويندوز أو ماك
3- بعد تصنيب التطبيق قم بتوصيل هاتفك بالكمبيوتر.. وها أنت هنا!
ما الذي يمكنك فعله باستخدام سامسونج ديكس؟
بمجرّد توصيل الهاتف بالكمبيوتر وتنصيب التطبيق ستجد أمامك واجهة متكاملة تملأ كل الشاشة كما في الصورة الأولى بالأعلى، لكن إن نظرت عن كثب فستجد في أسفل يسار الشاشة شريط التحكّم، وهو الشريط الرئيسي للخدمة:
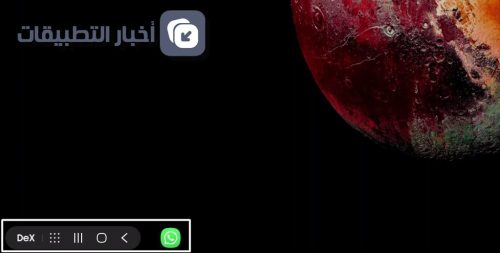
• بالضغط على أيقونة DeX ستجد الخيارات الرئيسية وهي إغلاق ديكس، قفل ديكس ومنع فتحه مرة أخرى إلا عند وضع بصمتك أو فتح الهاتف بأي طريقة كانت (مثل وضع Sleep في ويندوز)
• أما الأيقونة المربعة التالية فهي التي ومن خلالها يمكنك استعراض كافة التطبيقات الموجودة على هاتفك!
• الأيقونات الثلاثة التالية مألوفة، أليس كذلك؟ نعم، هي أيقونات التطبيقات المفتوحة، العودة Back والقائمة الرئيسية الموجودة في أي هاتف أندرويد
• أما الشريط بجانب هذه الأيقونات يمكنه أن يضم التطبيقات التي تثبتها أنت بنفسك مثل الـTaskbar في نظام تشغيل ويندوز، وبطبيعة الحال يمكنك فعل ذلك من خلال الضغط بيمين الماوس على التطبيق في صفحة التطبيقات ومن ثم تثبيته!

أما وإن نظرت على الجانب الأيمن من ذات الشريط فستجد الخيارات الموجودة بالصورة بالأعلى، وهي التي تتيح لك التحكّم في إعدادات هاتفك الرئيسية بشكل كامل كما لو كنت ممسكًا له في يدك! هذا يشمل الشبكة، الواي-فاي، البلوتوث، المنبه إلى جانب عرض معلومات الوقت والتاريخ والتقاط لقطة للشاشة أيضًا.
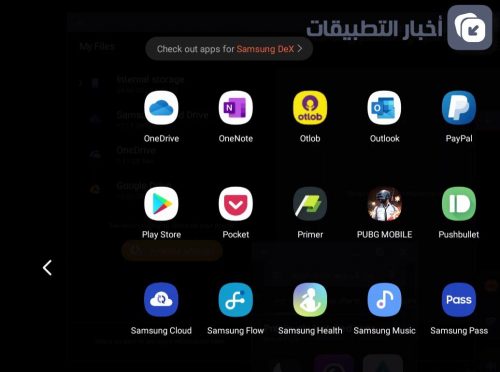
تذكر صفحة التطبيقات التي أسلفنا ذكرهها؟ هذه هي كما بالصورة بالأعلى، ومن خلال نفس الصفحة يمكنك أن تدخل للخيار “Check out apps for Samsung DeX” لترى قائمة بالتطبيقات المهيئة مسبقًا للتعامل مع سامسونج ديكس.
ما هي النتيجة النهائية؟ وهل استخدام Samsung DeX فعّال؟
في الصورة التالية نعرض عليكم شكل النظام عند فتح عدد كبير من التطبيقات في آن واحد، كما يمكنك أن تلاحظ ظهور التطبيقات في الشريط السفلي! كذلك يمكنك استخدام ذات النظام في مشاهدة الفيديوهات والمالتيميديا! الأمر وبكل بساطة عبارة عن جهاز كمبيوتر مصغر يعتمد على قدرات هاتفك! لذلك وإن كان جهاز الكمبيوتر الخاص بك ضعيفًأ فهذا لن يؤثر على الأداء في شيء!
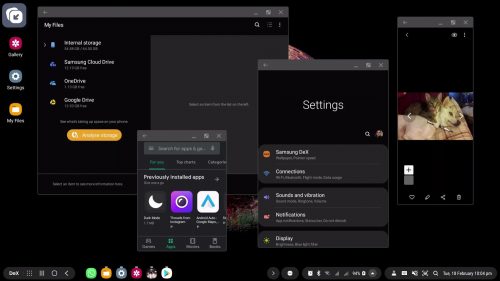
في واقع الحال هذا النظام ذو فعالية كبيرة إن كنت تنوي إنجاز مهام بسيطة جدًا مثل كتابة مستندات على الوورد، تصفح الإنترنت أو مشاهدة الأفلام والفيديوهات، وهذا لا يعني أن النظام ضعيف بل بالعكس، النظام قوي ومستقر ويعمل بتماشي كبير مع الهاتف نظرًا لأن النظام متاح للهواتف الرئيسية كما أسلفنا الذكر، لكن ما يعوقه حقًا هو عدم دعم التطبيقات له بشكل كافي.
ما رأيك؟ وهل تنوي تجربة Samsung DeX في وقت قريب؟ شاركنا الآن في التعليقات..
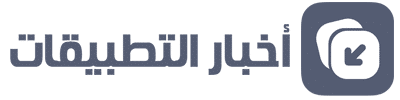
شكرا على المقال وعلى المجهودات المبذولة.
شكرا لكم